MyPaint on taideohjelma, joka on suunniteltu erityisesti piirtopöydille. Se tarjoaa monipuolisen valikoiman erilaisia työkaluja, joita voi itse muokata. Tässä ohjeessa käydään läpi MyPaintin perusominaisuudet.
Valikkopalkki
Valikkopalkki on ohjelman vasemmassa yläreunassa näkyvä palkki, josta löytyy paljon erilaisia toimintoja. Valikot saa auki klikkaamalla hiiren vasemmalla painikkeella.
File – Täältä valikosta voi tallentaa kuvan (”Save” tai ”Save as…”), luoda uuden tiedosto (”New”) tai avata kuvan muokkaamista varten (”Open”).
Edit – Täältä valikosta voi perua viimeisimmät muutokset (”Undo”), tehdä uudelleen (”Redo”) tai laittaa päälle erilaisia piirustustiloja.
View – Täältä valikosta voi muuttaa sitä, minkä kokoisessa ikkunassa ohjelma näkyy tietokoneen näytöllä.
Brush – Täältä valikosta voi vaihtaa sivellintä (”Change brush” tai ”Brushes”), muuttaa siveltimen kokoa isommaksi tai pienemmäksi (”Bigger” tai ”Smaller”) tai muuttaa siveltimen peittävyyttä (”Increase opacity” tai ”Decrease opacity”).
Color – Täältä valikosta saa auki ikkunan, josta voi valita siveltimelle värin (”Colors window”), valita kuvassa jo olevan värin (”Pick color”) tai muokata väriä (”Adjust color”).
Layer – Tästä valikosta saa auki layer-ikkunan (”Layers window”). Sen lisäksi layer-valikosta löytyy myös layer-asetukset.
Scratchpad – Täältä valikosta saa auki ylimääräisen ”paperin”, jota voi käyttää esimerkiksi värien kokeiluun (”Scratchpad window”). Samasta valikosta voi myös muuttaa scratchpadin asetuksia.
Help – Täältä valikosta aukeaa ikkuna, joka neuvoo menemään ongelmatapauksissa MyPaintin kotisivuille. Sivuilta löytyy ohjeita eri toimintojen käyttämiseen ja ohjeet yleisimpien ongelmien ratkomiseen. MyPaintin kotisivut ovat englanninkieliset.
Työkalupalkki
Valikkopalkin alapuolelta löytyy työkalupalkki. Työkalupalkki sisältää oletustyökalut ja mukauttamistoiminnot.
1. ”Lisää uusi” luo uuden tiedoston. Se korvaa tällä hetkellä auki olevan tiedoston, joten tallenna auki oleva kuva tarvittaessa.
2. ”Avaa tiedosto” avaa jo olemassa olevan tiedoston. Tässäkin tapauksessa auki oleva kuva korvataan.
3. ”Tallenna tiedostoon” tallentaa samannimisen tiedoston päälle.
4. ”Peru” Peru viimeisimmät muutokset.
5. ”Tee uudelleen” kumoaa viimeisimpien muutosten perumisen.
6. ”Väri” näyttää tällä hetkellä valittuna olevan värin. Klikkaamalla nuolta saa auki valikon, josta väriä voi vaihtaa.
7. ”Työkalu” tällä hetkellä käytössä oleva työkalu. Työkalupalkissa näkyvä kuva vaihtuu sen mukaan, mikä työkalu on käytössä. Nuolta klikkaamalla saa auki valikon, josta työkalua voi vaihtaa.
8. ”Siveltimen asetukset” valikosta voi muuttaa tällä hetkellä olevan siveltimen kokoa, peittävyyttä, kovuutta ja montaa muuta siveltimen asetusta.
9. ”Ääriviivat” valikosta voi vaihtaa käytössä olevaa piirustustilaa (piirustustila tarkoittaa sitä, että on mahdollista piirtää esimerkiksi vain suoria viivoja tai piirtää vapaalla kädellä). Nuolta painamalla saa auki valikon, josta tilan voi valita.
10. ”Pyyhekumi”. Pyyhekumin asetuksia voi muuttaa ”Siveltimen asetukset”-valikosta.
11. ”Värivalitsin”. Värivalitsimen avulla voi valita jonkin värin, joka on jo kuvassa.
12. ”Liikuta” työkalun avulla voi liikuttaa valittuna olevaa layeria.
13. ”Luo kehykset”-työkalun avulla voidaan määritellä minkä kokoinen ”paperi” on käytössä.
14. ”Peilikuva”-työkalu. Ohjelma täydentää automaattisesti kuvan toisen puolen identtiseksi toisen puolen kanssa.
15. Vihreällä pohjalla olevat työkalut ovat liikuttamistyökaluja. Niiden avulla voi liikuttaa tasoa, zoomata kuvaa, kääntää tasoa, kääntää kuvan peilikuvaksi, keskittää kuvan tai kumota kaikki liikuttamisasetukset.
Siveltimet ja sivellinten muokkaus
MyPaint sisältää oletuksena paljon erilaisia siveltimiä. Monilla niistä on pyritty jäljittelemään oikeilla maalaamisvälineillä aikaan saatavaa jälkeä. Ohjelma tarjoaa esimerkiksi musteen, värikynän, hiilen, lyijykynän ja tussin.
Sivellinvalikon saa auki joko työkalupalkista tai valikkopalkista kohdasta ”Brush”. Siveltimet on jaoteltu ryhmiin, jotta olisi helpompaa löytää keskenään samankaltaiset siveltimet. Eri sivellinryhmiä voi selata ”Change Brush”-ikkunassa painamalla pientä nuolta oikealla tai vasemmalla. Valmiita sivellinryhmiä on kuusi, mutta on mahdollista luoda omia ryhmiä esimerkiksi usein käytettäville siveltimille.

Esimerkkikuvassa näkyvä ”Classic”-sivellinryhmä sisältää perussiveltimet linjojen piirtämiseen, värittämiseen, värien sekoittamiseen ja kerrostamiseen. Lisäksi se sisältää joitain tekstuurisiveltimiä, jotka helpottavat kuviollisten pintojen piirtämistä.
Kun sopiva sivellin on löytyy, sen saa käyttöön klikkaamalla sitä vasemmalla painikkeella. Siveltimen kokoa, peittävyyttä ja kovuutta voi muuttaa työkaluvalikosta.
Siveltimen perusasetuksia voi muuttaa työkalupalkista, mutta kattavammin siveltimiä pääsee muokkaamaan valikkopalkin kautta valitsemalla ”Brush”-välilehdestä ”Settings window”.
Layerit eli tasot
MyPaint-ohjelma tukee layereitä, eli tasoja. Tasot ovat yksittäisiä ”kerroksia”, joita voi pinota päällekkäin. Layereiden avulla on mahdollista muokata tiettyä kohtaa kuvasta ilman, että sillä on vaikutusta koko kuvaan. On mahdollista esimerkiksi piirtää ensin äärirajat yhdelle layerille, värit toiselle ja tausta kolmannelle. Näin tiettyä osaa kuvasta voidaan muokata helposti.
Layereita voi luoda ”Layers”-ikkunassa. Sen saa näkyviin valikkopalkista, klikkaamalla ”Layers” välilehdestä ”Layer Window”. Kuvassa ”Layers” -ikkuna ja esimerkki siitä miten layereita voi käyttää. Esimerkissä punainen pallo on päällimmäisin layer. Se näkyy myös ylimpänä ”Layers” -ikkunassa. Sen alapuolella on sininen-, keltainen- ja vihreä pallo. Ne näkyvät kuvassa samassa järjestyksessä, kuin ne ovat ”Layers”-ikkunassa.
Kun layereiden järjestystä muutetaan ”Layers” -ikkunassa, pallojenkin järjestys muuttuu.
Huom!
Kuvaan tehdyt muutokset tulevat vain siihen layeriin, joka on sillä hetkellä valittuna. Valittu layer näkyy ”Layers” -ikkunassa korostetulla värillä.
MyPaint ja piirtopöytä
MyPaint-ohjelma on suunniteltu erityisesti piirtopöytiä ajatellen. Se tarjoaa paljon ominaisuuksia, jotka pyrkivät siihen, että piirtopöydän ominaisuuksia voisi hyödyntää mahdollisimman paljon.
Piirtopöytä sisältää yleensä kynän ja levyn jolle piirretään, eli itse piirtopöydän. Monissa kynissä on sivussa kaksi painiketta. MyPaint-ohjelmassa alempi painike toimii siten, että sitä painetaan pohjassa ja sitten kynää liikutetaan piirtopöydän päällä. Kun painiketta pidetään pohjassa, piirustusalustaa voi liikuttaa. Kun painike vapautetaan, alusta jää sen hetkiselle paikalleen. Ylempi painike taas toimii samalla tavalla kuin hiiren oikea painike, eli se avaa pikavalikon. Kynän ansiosta piirtopöydän käyttäminen tuntuu pienen totuttelun jälkeen melko samalta kuin oikealla kynällä piirtäminen.
Moni piirtopöytä sisältää paineentunnistustoiminnon. Jotkut siveltimet on erityisesti suunniteltu tätä ominaisuutta varten. On siveltimiä, joiden jälki on tummempaa ja isompaa, kun kynää painaa kovemmin alustaa vasten ja siveltimiä, joiden jälki muuttuu sen mukaan, kuinka nopeasti kynää liikutetaan alustalla. Jotkut siveltimistä tekevät erilaista jälkeä riippuen siitä mihin suuntaan niitä vetää.
Vinkkejä
– Viemällä hiiren työkalun kuvakkeen päälle saa auki ikkunan, jossa lukee lyhyesti, mihin työkalua käytetään.
– Kuva kannattaa tallentaa välillä kesken piirtämisen, ettei joudu aloittamaan alusta, jos ohjelma esimerkiksi kaatuu.
– Kuvaa tallentaessa kannattaa katsoa tarkkaan, mihin kansioon se tallentuu. Kuva kannattaa myös nimetä niin, että tiedostonimi on helppo muistaa.
– Jos kuva sisältää layereita, kuva kannattaa tallentaa layereiden kanssa, että sitä voi muokata myöhemmin. Layereita sisältävät kuvat voi tallentaa esimerkiksi MyPaintin oletusmuotoon (.ORA). Layereita sisältävää kuvaa ei voi tallentaa tiettyihin tiedostomuotoihin (esimerkiksi .JPG), joten kuva kannattaa tallentaa erikseen layerittomana versiona.
– Kun jotain sivellintä on käytetty mukautetuilla asetuksilla, se tallentuu väliaikaisesti ”Recently used”-valikkoon. Tästä on hyötyä siksi, että asetuksia ei tarvitse muuttaa joka kerta uudestaan, kun haluaa käyttää samaa sivellintä samoilla asetuksilla. Oletusasetukset saa palautettua valitsemalla sivellin ”Brushes”-valikosta.
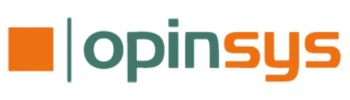






Viimeisimmät kommentit